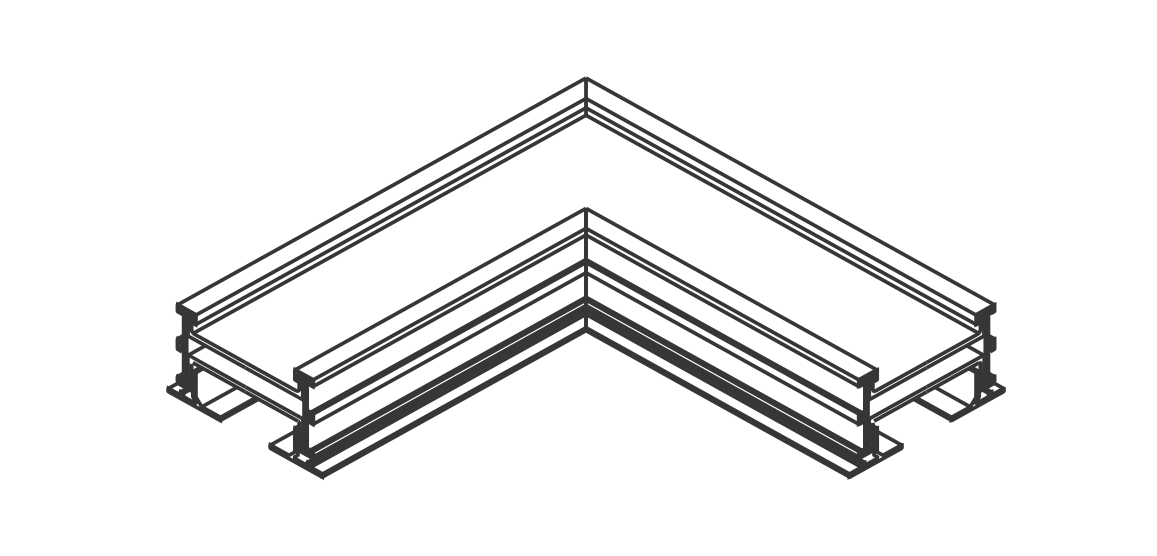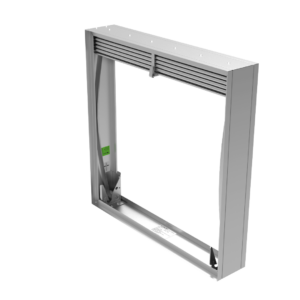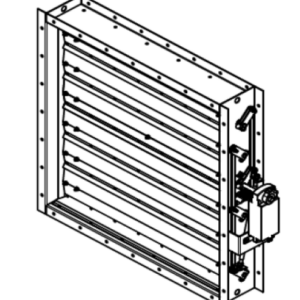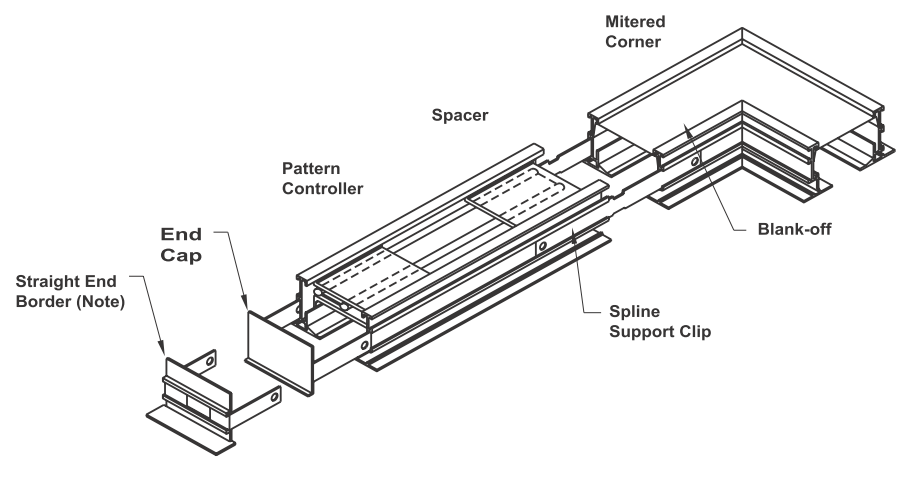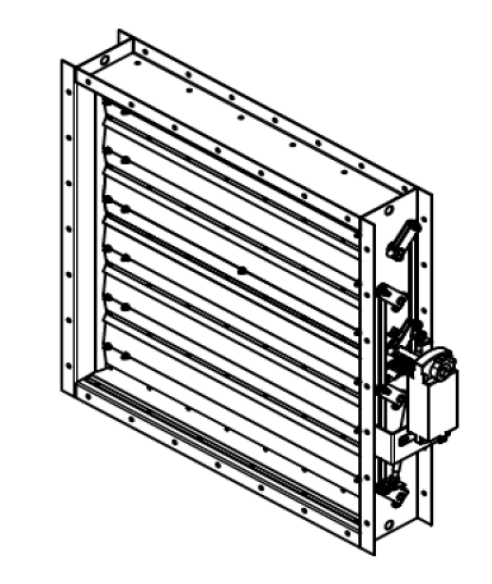網站後台使用教學
修改首頁
Modify the Homepage

點擊Essential Addons
在左側菜單中,找到「Smart Slider」,然後點擊。
找到要修改的滑塊
在滑塊列表中,找到你想要修改的滑塊。
編輯滑塊
點擊該滑塊的名稱或「編輯」按鈕進入編輯界面。

新增幻燈片
點擊螢幕左側的「ADD SLIDE」按鈕,可以新增一個幻燈片。
編輯幻燈片圖片
點擊螢幕右側的「EDIT」按鈕,可以進入編輯模式修改圖片。
編輯首頁文字給連結
點擊螢幕右側的「STATIC OVERLAY」按鈕,可以修改首文字及連結。

更換幻燈片圖片
點擊「Style」標籤, 進入樣式編輯模式。
點擊右側的「+」按鈕。
這將會打開一個上傳或選擇新背景圖片的介面。
上傳或選擇圖片
可以從本地上傳新的圖片, 或者從已經存在的圖片庫中選擇合適的圖片。
選擇或上傳完新的背景圖片後, 點擊Select替換掉當前幻點擊燈片的背景。

修改文字
在左側面板中, 點擊需要修改的文字。
選擇「CONTENT」標籤。
修改連結
在 Link 欄位中,可以輸入需要的網址或連結。
完成修改後,記得點擊右下角的「SAVE」按鈕以保存變更。

修改內頁連結
點選需要修改的類別Column
在 Link 欄位中,可以輸入需要的網址或連結。
完成輸入連結後,記得點擊右下角的「SAVE」按鈕以保存變更。
修改頁面
Modify Pages

進入頁面列表
在左側菜單中,點擊「Pages」,進入所有頁面的列表視圖。
需要編輯的頁面
找到您需要編輯的頁面,例如 “Services — Edit Elemertor Elementor”。

修改頁面的文字內容
在左側面板中,點擊 「Content」 標籤,打開頁面內容編輯工具。
在內容編輯區域中,找到想要修改的文字段落或標題。
在本例中,您可以修改 “System Designs” 下的文字內容。
修改圖片
在文字內容下方,「Image」部分可以點擊「Choose Image」修改圖片。

選擇修改圖片
三個選項:「上傳文件」、「媒體庫」和「從URL插入」。
在媒體庫中,可以瀏覽和選擇已經上傳的各種圖片及視覺資源。
選擇後點擊下方的「Select」按鈕,將所選的圖像插入到頁面中。
其他上傳圖片方法
後台管理面板在左側導航欄中,找到並點擊 “媒體” 選項。
將相片拖放到上傳區域,或點擊 “選擇檔案” 按鈕選擇電腦上的相片檔案。

設定連接教學
選擇需要更改的連結元素,如按鈕、文字鏈接等。
在元素的設定面板中,找到連結(Link)的設定。
刪除 “yourwebsite.com” 這部分的域名和目錄路徑,保留需要的相對路徑。
– 複製連結時請緊記需要「…/en/…」或「…/cn/…」
如果需要項目,點擊項目列表下方的「Add Item」
完成所有文字修改後,請記得點擊右下角的 「Update」 按鈕以保存變更。
修改菜單
Modify Menus

編輯菜單
在後台菜單編輯頁面的左側,找到「Appearance – Menu」這個選項。
菜單編輯的頁面
在左側的「Pages」區域顯示網站內的頁面。
點擊剔選擇需要加入菜單的頁面。
選擇後點擊「Add to Menu」按鈕加入到菜單中。
右方的介面可以拖拽重新排序菜單項目的順序。


編輯多語言菜單
多語言網站或應用程式的菜單設定管理介面。
Main Menu (Secondary Menu ENG) – 英文菜單
簡體/Menu (Secondary Menu 簡) – 簡體菜單
繁體/Menu (Secondary Menu 繁) – 繁體菜單
新增工程
Add New Projects

搜尋工程頁面
管理後台的「Page」區域,找到現有的任何一個工程相關的頁面。
例如「Job Reference – Ruskin, Titus – Elementor」。
複製頁面
選擇「EA Duplicator 」選項,這會在後台創建該頁面的副本。
在新的複製頁面上可以編輯頁面,使其符合新的工程頁面內容。

修改新項目名稱
在左下方側的「Settings」區域找到「Title」這個選項。
將現有的標題「Job Reference – Ruskin, Titus」修改為新項目名稱。

修改頁面內容
點擊右側的項目名稱區域。
在左側的「Title」選項卡中找到個欄位。
將選中的項目名稱文字替換為想要的新項目名稱。

修改工程內容
在右側的點擊「Cyber Port Phases II, III, IV」這個項目編輯。
左側的「Content」下方內容區域直接編輯文字。
修改或更新工程的相關描述。

修改工程圖片
在右側點擊圖片上方的點狀的符號,點擊左側菜單欄中的「Style」選項。
在下方的選項中找到「Background – Image」,根據需求修改相應的工程圖片。
保存更改
完成編輯後,請務必點擊下方的「Update」按鈕,以保存所做的變更。

連結工程頁面
在「Job Reference」點擊「Edit with Elementor」按鈕來編輯此頁面。

選擇需要更新連結的項目
在右側的界面點擊的編輯按鈕,左側的列表中點擊想新增連結的工程項目。
輸入連結
工程項目內容下方顯示「#」或「Paste URL or type」。
輸入相關工程頁面的連結,例如「/en/job-reference-ruskin-titus/」。
– 複製連結時請緊記需要「…/en/…」或「…/cn/…」
添加項目
如果需要項目,點擊項目列表下方的「Add Item」。
完成所有文字修改後,請記得點擊右下角的 「Update」 按鈕以保存變更。
新增產品
Add New Products

複製原有的產品頁面
管理後台左側的導航菜單中,找到並點擊「Products」選項。
複製頁面
「Product – Templates」中選擇「EA Duplicator 」,創建該頁面的副本。
在創建產品的複製頁面選擇「Edit」編輯頁面內容。

修改產品名稱
將現有的標題「Product – Templates」修改為相關產品名稱。

新增產品相片
點擊「Set product image」按鈕,即可上傳或更換主要產品圖像。
點擊在「Product gallery」下方,有一個「Add product gallery images」的按鈕,可以上傳和添加更多的產品圖片,可以在查看產品詳情時可以看到多張相關圖片。

修改產品相片
在產品圖庫區域,點擊減號的按鈕可以刪除當前的產品圖片。
點擊「Add product gallery images」來上傳新的產品圖片,並將其添加到產品畫廊中。

選擇需要更新連結的項目
「Product short description」文本框中,將游標選取需要插入鏈接的文字。
點擊文本編輯工具欄上的鏈接圖標(看起來像一个鏈條)。
在彈出的對話框中,輸入要鏈接的 URL 或搜索關鍵詞。
更新產品內容
下方為產品內容,將游標定位到想要修改的文字段落。
完成後記得點擊右側導航菜單中的「Update」保存更改。

複製產品ID
複製剛才新增的產品ID號碼「5693」, 每個產品都有不同的ID。

新增產品的彈出窗口
管理後台左側的導航菜單中,找到並點擊「Popup Maker」選項。
複製頁面
「Product – Templates」中選擇「EA Duplicator 」,創建該頁面的副本。
在創建彈出窗口的複製頁面選擇「Edit」編輯頁面內容。

修改產品名稱
將現有的標題「Product – popup」/「Product Name」修改為相關產品名稱。
修改產品ID
「product_page id=”5048″」,將「5048」修改為剛才新增的產品ID「5693」。
完成後記得點擊右側導航菜單中的「Update」保存更改。

複製彈出窗口的ID
複製剛才新增的彈出窗口ID「popmake-5007」。

修改產品頁面
管理後台的「Page」區域,找到產品的頁面「Product」。
選擇「Edit with Elementor 」編輯頁面。

修改產品圖片
右方介面選擇需要編輯的產品圖像。
在左側工具欄中點擊「Content」下方的「Choose Image」 選擇圖片。

修改產品彈出窗口
在左側工具欄,點擊「Advanced」修改下方的「Layout – CSS Classes」 。
將「popmake-….」修改為剛才新增的彈出窗口ID「popmake-5007」。

圖片新增連結
在左側工具欄,點擊「Content」下方的「Image」 。
在「Link」選項中選擇「Custom URL」作為連結類型。
在下方的輸入框中,粘貼或輸入需要添加的網址。
完成設置後記得點擊「Update」按鈕以保存更改。